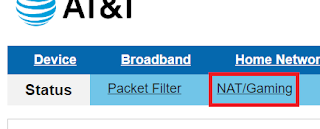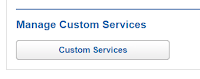The first thing you have to do is log on to your AT&T device. In my case, it's a BGW320-500. The default address will be 192.168.1.254. Open a browser and navigate to that address, once the page opens, select the Firewall option.
After clicking on Firewall, you will be presented with another set of options. From those, select NAT/Gaming.
After clicking on NAT/Gaming, you will be prompted to enter a Device Access Code. This can be found on the back of your device.
When you get to the NAT/Gaming section, you will see a button at the bottom called Custom Services under the Manage Custom Services section. It's here where you will have to enter some TCP and UDP ports required by Microsoft Xbox Live services.
Under the Service Entry section, you will fill out all the ports that you need to get the service working as intended. Under Service Name, you can put anything you want, I chose to type Xbox Live followed by the port number. Since there are no port ranges, only individual ports, you will enter the port number on all fields under Global Port Range and under Base Host Port. Under Protocol, select the indicated selection. It will look something like the following picture:
You will enter all the ports listed under Microsoft's Xbox Live documentation. The complete list of ports is listed below. Click here to see MS Xbox Live port documentation.
- Port 88 (UDP)
- Port 3074 (UDP and TCP)
- Port 53 (UDP and TCP)
- Port 80 (TCP)
- Port 500 (UDP)
- Port 3544 (UDP)
- Port 4500 (UDP)
Once all these steps have been completed, you can go ahead and power down the Xbox completely. Doing a restart of the device doesn't always work. In my case, I powered down the Xbox and unplugged it for a few seconds before plugging it back in and turning it back on. You should be able to connect to Xbox Live services and your NAT should be set to Open.
Please note that in my configuration I did not setup TCP/80 or TCP-UDP/53. These ports are used by web and DNS services and I don't want to take any chance in possibly affecting other devices in my network. I also did not need them to get the NAT status to Open under Xbox Networking.